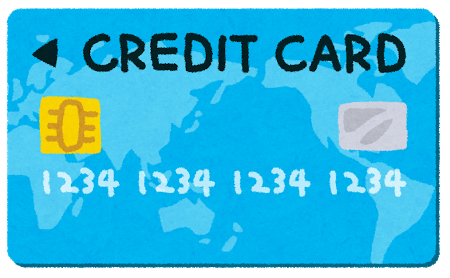スキャナーは、写真などをスキャンしてファイル化できたりするので便利ですよね。
最近では、プリンターにもスキャナーの機能がついているものもあります。
ただ、よくスキャンするならともかく、たまにしか使わない場合は、
わざわざ家にスキャナーは持ってないという人も多いでしょう。
そんな場合に便利なのが「コンビニ」です。
最近ではどのコンビニにもマルチコピー機がありますが、
このマルチコピー機でスキャンもできるんです。
今回はコンビニでスキャンする方法を紹介します。
コンビニのマルチコピー機でスキャンする方法
コンビニのマルチコピー機では、写真や書類をスキャンしてPDFファイルにすることができます。
マルチコピー機はコンビニによって多少メーカーなどが違うのですが、基本的な部分は同じです。
マルチコピー機は、「セブンイレブン」と「それ以外の大手コンビニ」の2つに分かれています。
セブンイレブンの場合
セブンイレブンのマルチコピー機では、
スキャンしてできたファイルをUSBやスマホに保存することができます。
スマホに保存するためには、あらかじめ「マルチコピー」というアプリをダウンロードしておく必要があります。
対応しているサイズは
L、はがき、B5~A3
で、料金は1枚30円です。
保存できるファイルは、
PDF、JPEG(カラーのみ)、XPS、XDW、TIFF
となっています。
スキャンする手順ですが、
・マルチコピー機のタッチパネルで「スキャン」をタッチ
・スキャンデータの保存先を、USBかスマホどちらか選ぶ
・USBに保存する場合は画面の指示に従ってUSBメモリをセット
・スマホに保存する場合は、iPhoneかandroidを選び、スマホのアプリを開いて、スキャンをタッチして容量を確認
・マルチコピー機で、読み取りサイズ、カラー、ファイルの保存形式を選択
・読み取りたい面を下向きにして原稿をマルチコピー機にセットし、プレビューを確認してからスタート(保存)ボタン押す
(複数枚スキャンする場合は続けてスキャン)
・スマホに保存する場合は、スマホでアプリを開いて「711_MultiCopy」のWiFiに接続。表示された接続番号をマルチコピー機に入力
・代金を入れて、保存。
となります。
画面の指示に従えばOKです。
ローソン・ファミリーマートなどの場合
ローソンやファミリーマートなどにあるマルチコピー機では、USBメモリにのみ保存できます。
(スマホへの保存は対応していません)
対応サイズは、
L、2L、B5~A3
で、料金は1枚30円です。
保存できるファイルとしては、
PDF、JPEG(カラーのみ)
となっています。
スキャンする手順としては、
・マルチコピー機のタッチパネルから「スキャンサービス」を選択
・メディア挿入口にUSBメモリーを挿入
・カラーモード・ファイル保存形式・画質・原稿の大きさを設定
・スキャンしたい面を下向きにして原稿をセットし「原稿読み込み」をタッチ
となっています。
どっちのマルチコピー機がいい?
マルチコピー機としては、「セブンイレブン」と「それ以外のコンビニ」の2種類あります。
ではどちらがいいでしょうか。
まずスマホに保存したいならセブンイレブンになります。
保存できるファイルの形式が多いのもセブンイレブンですね。
ただ、ローソンやファミリーマートのマルチコピー機では、
2Lサイズのものに対応しているというメリットがあります。
料金はどちらも同じなので、用途などに合わせて選ぶといいでしょう。

 セブン−イレブン マルチコピー
セブン−イレブン マルチコピー